[管理用]をクリックする。
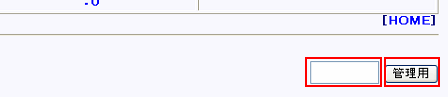
管理者の操作手順
【目次】
1.管理者のログイン方法
2.設定内容を変更する
3.設定内容の各項目の説明
4.記録ファイルの操作方法
「群惑活動事業の出欠表」画面の最下部にログイン部分があるので、パスワード[pass]を入力して
[管理用]をクリックする。
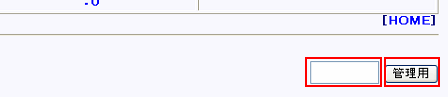
パスワードが認証されると下記画面が表示される。

設定内容を変更したら、[設定変更]をクリックし、変更内容を反映させる。(これを実行しないと反映されない)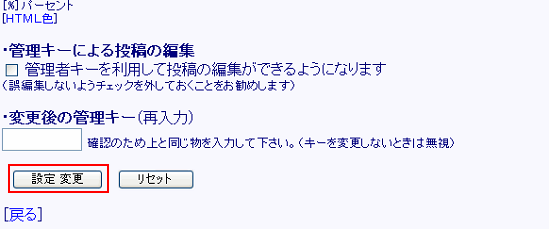
3.設定内容の各項目の説明
設定できる項目は下表のとおり(頻繁に更新する項目は赤い太字)
| 1 | 調査終了 | 「レ」をすると入力不可になります。 |
| 2 | 登録不許可 | 「レ」をすると管理者だけ、メンバーを登録できます。 |
| 3 | 登録・回答フォームの表示設定 | 「レ」をすると回答ファームが別画面になります。 |
| 4 | 管理キーの変更 | 管理キー「pass」を変更する場合入力します |
| 5 | 登録キーの設定 | 「レ」をするとメンバーの登録に登録キーが必須入力になります。 その際、登録キーを入力します。 |
| 6 | 『ホーム』による移動先 | [ホーム]のリンク先を入力します。 |
| 7 | 登録者による質問項目の編集 | メンバーに質問項目の権限を設定します。 |
| 8 | 表の出力設定 | 横軸(質問項目)の出力表示数と、縦軸(登録者)の出力表示数を指定 できます。 |
| 9 | 更新日時の表示 | 「レ」をするとメンバー氏名の下の更新日時を非表示にします。 |
| 10 | 回答の種類 | 回答欄の記述種類を指定します。 |
| 11 | ページタイトル | タイトルトップの文字を記述します |
| 12 | タイトル下メッセージ | 囲みタイトルの内容を記述します。 主に連絡事項などを記述します。 |
| 13 | タイトル下メッセージ | (結果ページ用)と(項目編集用)の文字を記述します。 |
| 14 | メール通知機能 | 未設定 |
| 15 | 使用するスタイルシート | 文字の種類を記述していますが変更しないでください。 |
| 16 | その他の装飾 | 表示する文字の種類が設定されていますが変更しないでください。 |
| 17 | 管理キーによる投稿の編集 | 「レ」をすると管理キーで入力が必須になります。 |
| 18 | 変更後の管理キー(再入力) | 変更後の管理キーを再度入力します。 |
| 19 | [設定変更]ボタン | 設定変更内容を有効にします。 設定を変更したら必ず実行してください。 |
| 20 | [リセット]ボタン | 設定変更内容をリセットします。 |
| 21 | [戻る]リンク | ページを閉じて前の画面に戻ります。 |
ファイル操作は下表の通り(頻繁に更新する項目は赤い太字)
| 1 | ◎質問項目の追加/編集 | 横軸の質問項目の編集方法を選択します。 |
| 2 | ◎登録者の並び順変更 | 登録者の並び順序を変更します。 |
| 3 | ◎個別の削除 | 登録者を削除します。 |
| 4 | ◎管理者による新規登録 | 新規登録者を入力します。 |
| 5 | ◎CSV出力 | 登録内容をCSVに出力します |
| 6 | ◎初期化 | 回答など登録内容をを初期化します。 |
| 7 | ◎ログファイルの表示 | 投稿者のIPアドレスが閲覧できます。不正なアクセスの監視にご利用下さい。 |